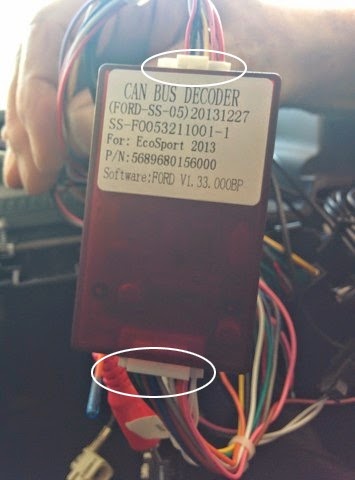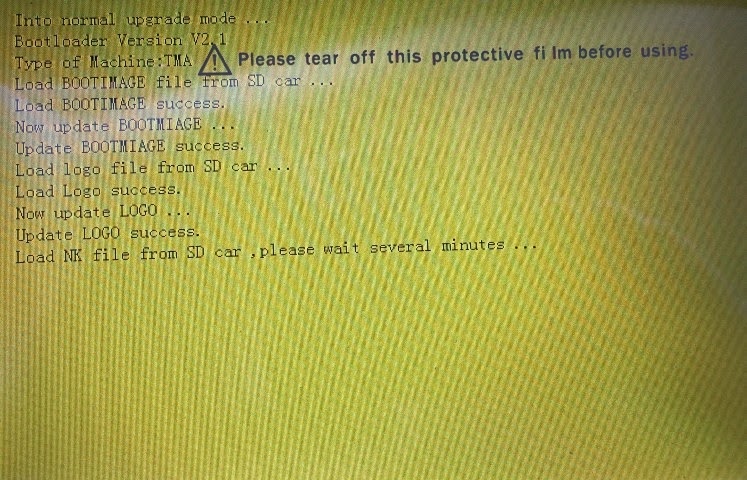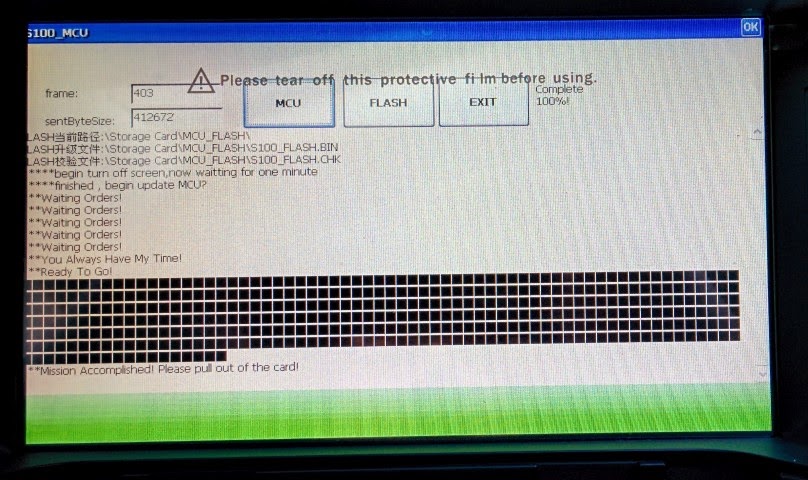Wim's BLOG
Over gadgets, technologie en informatica
donderdag 5 november 2015
Aankomst in het internationale uitwisselingskantoor BEBRUA
De laatste tijd bestel ik weer veel materiaal in het buitenland, en komen de ergernissen rond de Belgische douane weer bovendrijven. Tijd voor een nieuwe blogpost dus. Waar moet je op letten als je op een aanlokkelijke Chinese website iets koopt? Wat doe je best wel en best niet? De do's en don'ts op een rij.
Laat ik beginnen met te zeggen dat ik nog nooit ben opgelicht door de Chinezen. Ik heb altijd gekregen wat ik heb besteld. Maar het is wel uitkijken voor namaak. Zo bestelde ik een supergoedkoop phablet dat fel leek op een Note van Samsung. Zo goed als alles aan de telefoon was nagemaakt en zag er ook zo uit als een Note, maar dan met een ander logo. De "4G" op de statusbalk bleek echter gewoon een icoontje te zijn zonder betekenis, en er was software geïnstalleerd waardoor diverse benchmarks dachten dat je een krachtigere processor had. Na wat krassen op het logo kwam er zelfs een namaak Samsung logo tevoorschijn - ik vermoed dat het Chinese merklogo er gewoon werd opgeplakt om de douane te omzeilen. De telefoon deed het echter wél, en voor zijn geld ook nog eens naar behoren. Hetzelfde probleem had ik met een Android tv-stick. In plaats van de originele variant kreeg ik een kopie, die deed het ook, maar er zaten bijvoorbeeld andere wifi en bluetooth chips in.
Waar je bij je bestelling vooral rekening moet mee houden, zijn de transportkosten. Veel shops maken hierop het verschil met hun concurrenten. De meesten bieden tegenwoordig gratis verzending aan. Lekker goedkoop, maar ook altijd via China Post, waardoor je pakje er enkele weken over doet. Je leest het goed: enkele wéken.Via DHL gaat het sneller - een dag of drie - maar de verzendkosten zijn dan vaak hoger dan de waarde van je pakket.
Wat er met je pakje gebeurt als het aankomt in België, da's andere koek. De tijd dat pakjes die als "gift" werden verstuurd niet werden tegengehouden door de douane, ligt al lang achter ons. Zo goed als al mijn pakjes werden ook echt fysiek opengemaakt om te kijken wat de inhoud was.
Het totaalbedrag dat je betaalde voor je bestelling, dus de prijs inclusief de verzendkosten, is extreem belangrijk voor de Belgische douane. Eens dit bedrag boven de 22 euro gaat, ben je de klos. De beste manier om iets te bestellen uit het buitenland is nog altijd om onder de 22 euro te blijven. Dat lijkt weinig, maar voor dat bedrag valt al heel wat bij elkaar te sprokkelen - desnoods in twintig verschillende pakjes met gratis levering erbij.
Ga je boven dat bedrag OF zit er geen factuur bij je levering waardoor het bedrag onbekend is, dan kom je in een administratieve molen terecht die zijn weerga niet kent.
Het zit zo: bij bedragen boven de 22 euro, moet je BTW en douanekosten betalen bovenop de aankoopprijs. Heb je een zending van 23 euro, dan bedraagt de BTW 4,83 euro, en de kost van de douaneformaliteiten 12 euro. Voor een pakje dat 1 euro duurder is, betaal je dan in totaal maarliefst 39,83 euro, zonder uitzondering! Ik vind dit nog altijd onvoorstelbaar.
Nog een stapje verder. Heb je je pakket laten versturen via DHL, dan kun je pakjes traceren. Doe dat ook, want eens je pakje in België is aangekomen en je moet importkosten betalen, dan blijft het pakje vastzitten in Brussel zonder dat je weet wat er aan de hand is. DHL stuurt je een brief waarin ze schrijven dat er kosten te betalen zijn. Da's onnodig extra wachten! De truuk: bel naar DHL, en dan kun je naar keuze het bedrag storten (weer wachten!) of het pakje ophalen en rechtstreeks de kosten betalen in hun kantoor (sneller maar je moet je verplaatsen). Het is dus niet zo dat je de kosten kunt betalen bij aflevering, wat ik veel logischer zou vinden.
Als je denk dat het bij DHL omslachtig is, dan heb je nog geen kennis gemaakt met De Post. Ik heb daar intussen al enkele weken een pakje liggen zonder factuur dat maar niet vrij wordt gegeven door de douane. De status blijft staan op "Aankomst in het internationale uitwisselingskantoor BEBRUA" en verder is het: trek uw plan. Eerst werd ik met een brief geïnformeerd dat er geen factuur bij de zending zat, en dat ze graag de kostprijs hadden geweten. Of ik even een formulier wou invullen en opsturen (weer tijd verloren). Er stond ook een email adres op. Dat gaat sneller dacht ik. Maar je krijgt niet eens een bevestiging dat de documenten zijn ontvangen. Toen ik na lang wachten vroeg op dat email adres hoe het stond met mijn pakje, kreeg ik een bericht terug (in het Frans) dat het wachten was op de vrijgave. Volgens mij is het eerder wachten op Godot...
dinsdag 22 juli 2014
Een nieuwe GPS voor mijn Ford C-Max
Enkele weken geleden kocht ik een nieuwe wagen. Een Ford C-Max. Prachtige auto met alles erop en eraan. Alleen is het concept van een groot scherm nog niet goed doorgedrongen tot bij Ford Europa. In de wagen zit een display dat nog kleiner is dan dat van mijn GSM, en dit terwijl het Amerikaanse model een joekel van een scherm heeft. Dat kan echt niet meer tegenwoordig! Kunnen we dat fiksen? Jazeker. Er is namelijk een bedrijf in China dat alternatieve radio/gps systemen verkoopt die kunnen ingebouwd worden in het dashbord. Nu bestaan die al wel langer, maar het unieke aan de RoadNav modellen is dat ze echt helemaal geïntegreerd worden in het dashbord: je ziet niet dat ze eigenlijk niet bij je wagen horen. Er zijn twee systemen: S100 (met WinCE6) en S150 (Android). Ik koos de S100 omdat deze snel opstart en visueel aantrekkelijker is. Ga voor je systeem niet op zoek bij Ebay, Chinavision of andere importeurs, maar bespaar je veel problemen en koop het direct bij de fabrikant CarDCT. Je moet kiezen voor het model "Kuga 2013" (gelukkig delen de Kuga, C-Max en S-Max allemaal hetzelfde dashbord, waar we ons voordeel mee doen hier). De verzending van het 10 kg zware pakket gaat via DHL. Men probeert een goedkopere prijs op het declaratieformulier voor de douana te zetten, maar helaas, daar trapt men niet meer in. Het pakket gaat open, de exacte prijs wordt opgezocht op internet, en je krijgt alsnog 21% BTW op je bord. In de doos zit ook een klein sd kaartje met Igo Primo en kaarten van Europa.
 De installatie is niet zo eenvoudig en vereist wat handigheid. Mijn vader en ik begonnen met het verwijderen van de + pool aan de batterij (de - pool is moeilijker los te krijgen). Uiteindelijk was dit misschien niet nodig, maar als je zeker wil zijn geen kortsluiting te veroorzaken is het een aanrader. Let op dat je met de + pool het koetswerk niet aanraakt!
De installatie is niet zo eenvoudig en vereist wat handigheid. Mijn vader en ik begonnen met het verwijderen van de + pool aan de batterij (de - pool is moeilijker los te krijgen). Uiteindelijk was dit misschien niet nodig, maar als je zeker wil zijn geen kortsluiting te veroorzaken is het een aanrader. Let op dat je met de + pool het koetswerk niet aanraakt!
Begin met het verwijderen van de kap over het kleine schermpje. Gebruik hiervoor speciale plastic 'lepels' die je in een autozaak kunt vinden om autoradio's te verwijderen. Hiermee 'lepel' je de kap er af. Dit gaat niet eenvoudig en er komt heel wat kracht bij kijken. Er zitten een stuk of zes metalen clips onderaan de kap, waarmee deze vast blijft zitten aan het dashbord.
De kap is verwijderd!
Verwijder nu het rubberen matje voor het kleine LCD scherm en haal de twee schroeven weg.
Verwijder de twee schroeven aan de bovenkant van het schermpje.
Verwijder het schermpje. Onderaan de ruimte waar het schermpje is uitgekomen zie je nog een schroef zitten, deze moet er ook uit!
Het volgende plastic stuk, dat voor een deel doorloopt langs de regelknoppen van de airco, kan nu worden losgewrikt.
Het grijs plastic bedieningspaneel komt nu vrij. Maak de schroeven links en rechts los. Opgelet, want de zwarte airco sleuven links en rechts zitten redelijk los, kijk goed naar hoe deze aan het grijze paneel vastzitten (met haakjes).
Klap het bedieningspaneel naar voren en verwijder de stekker. Deze moet er straks bij de montage weer op en hoeft niet verbonden te worden met de S100.
Je maakt nu de cd speler los met de twee schroeven.
Alle kabels mag je uittrekken. Er zijn een witte en een zwarte antennekabel en twee dikke zwarte stekkers. De functie van de witte antennekabel is mij onbekend, die hebben we los laten liggen in de wagen.
Verwijder nu de cd speler.
Neem de S100 uit de doos en verbind alle draden die je nodig hebt. Dit waren in mijn geval de antennekabel (met verloopstukje), de GPS antenne, de Can Bus verbindingskabels, de verbinding naar de tv decoder, de kabel naar het nieuwe scherm en de stroomkabels. Het leuke aan de S100 is dat je je NOOIT kunt vergissen. Alle stekkers kunnen maar op één plaats en op één manier ingeplugd worden.
Eén van de zwarte stekkers uit de Can Bus decoder verbind je met de stekker die uit het LCD scherm kwam.
De twee andere zwarte stekkers verbind je met de stekkers die uit de cd speler kwamen.
De Can Bus decoder moet boven en onder twee witte stekkers hebben. Aan één van de draden hangt ook een luidspreker, vergeet deze niet!
Voor je de S100 gaat inbouwen, sluit je de batterij weer aan en start je de motor. Kijk of alles het doet. Doe de deur open. Er moet nu een scherm getoond worden waarop je een open deur ziet. Zet de airco aan en je moet de huidige gekozen temperatuur zien. Is dit niet het geval, dan werd de Can Bus niet herkend. Wij hadden last van dit probleem en hebben het uiteindelijk dankzij de mensen in China kunnen oplossen met een firmware update.
De bestanden van de update kopieer je gewoon naar de root van de mini kaart, naast het al bestaande navigatieprogramma. Start de wagen met het SD kaartje ingebracht (de gleuf zit links van het scherm). Je ziet dan een geel scherm.
De hele update procedure duurt ongeveer tien minuten. Gedurende een korte tijd komt er ook helemaal niets op het scherm, maar hoor je wel biepjes. Geduld! Verwijder het kaartje op het einde van de procedure, en wis de update bestanden voor je de S100 weer opstart.
De cd speler schuif je nu in gleuf. Opgelet, er is erg weinig plaats achter de speler, en je moet toch een echt kluwen aan draden kwijt. Met veel moeite hebben we de zwarte stekkers en de Can Bus decoder ONDER de cd speler kunnen duwen, maar makkelijk is het niet. Maak tot slot de cd speler vast met de twee schroeven bovenaan. Het grijze paneel krijgt zijn stekker terug en schroef je ook weer vast. Daarna met de twee schroeven van onder het matje het scherm vastmaken.
Achter het scherm is nog plaats genoeg voor de tv decoder en de GPS ontvanger. De achterkant van de kap heeft ventilatiegaten en daar heeft de GPS ontvanger voldoende aan. Alleen de antennekabel voor de televisie blijft nog een vraagteken, deze hebben we voorlopig opgerold onder de kap laten liggen. Klik nu het deel met de uitsparing voor de draaiknoppen vast en klop vervolgens de kap vast (deze zit, net als de oorspronkelijke kap, vast met openklappende pinnen).
En dit is het uiteindelijke resultaat... een prachtig scherm met radio, cd, dvd, mp3, navigatie en stembesturing/handenvrij bellen via Ford SYNC!
Wat zijn nu achteraf gezien de positieve en negatieve punten van het S100 systeem?
Goed
 De installatie is niet zo eenvoudig en vereist wat handigheid. Mijn vader en ik begonnen met het verwijderen van de + pool aan de batterij (de - pool is moeilijker los te krijgen). Uiteindelijk was dit misschien niet nodig, maar als je zeker wil zijn geen kortsluiting te veroorzaken is het een aanrader. Let op dat je met de + pool het koetswerk niet aanraakt!
De installatie is niet zo eenvoudig en vereist wat handigheid. Mijn vader en ik begonnen met het verwijderen van de + pool aan de batterij (de - pool is moeilijker los te krijgen). Uiteindelijk was dit misschien niet nodig, maar als je zeker wil zijn geen kortsluiting te veroorzaken is het een aanrader. Let op dat je met de + pool het koetswerk niet aanraakt!Begin met het verwijderen van de kap over het kleine schermpje. Gebruik hiervoor speciale plastic 'lepels' die je in een autozaak kunt vinden om autoradio's te verwijderen. Hiermee 'lepel' je de kap er af. Dit gaat niet eenvoudig en er komt heel wat kracht bij kijken. Er zitten een stuk of zes metalen clips onderaan de kap, waarmee deze vast blijft zitten aan het dashbord.
De kap is verwijderd!
Verwijder nu het rubberen matje voor het kleine LCD scherm en haal de twee schroeven weg.
Verwijder de twee schroeven aan de bovenkant van het schermpje.
Verwijder het schermpje. Onderaan de ruimte waar het schermpje is uitgekomen zie je nog een schroef zitten, deze moet er ook uit!
Het volgende plastic stuk, dat voor een deel doorloopt langs de regelknoppen van de airco, kan nu worden losgewrikt.
Het grijs plastic bedieningspaneel komt nu vrij. Maak de schroeven links en rechts los. Opgelet, want de zwarte airco sleuven links en rechts zitten redelijk los, kijk goed naar hoe deze aan het grijze paneel vastzitten (met haakjes).
Klap het bedieningspaneel naar voren en verwijder de stekker. Deze moet er straks bij de montage weer op en hoeft niet verbonden te worden met de S100.
Je maakt nu de cd speler los met de twee schroeven.
Alle kabels mag je uittrekken. Er zijn een witte en een zwarte antennekabel en twee dikke zwarte stekkers. De functie van de witte antennekabel is mij onbekend, die hebben we los laten liggen in de wagen.
Verwijder nu de cd speler.
Neem de S100 uit de doos en verbind alle draden die je nodig hebt. Dit waren in mijn geval de antennekabel (met verloopstukje), de GPS antenne, de Can Bus verbindingskabels, de verbinding naar de tv decoder, de kabel naar het nieuwe scherm en de stroomkabels. Het leuke aan de S100 is dat je je NOOIT kunt vergissen. Alle stekkers kunnen maar op één plaats en op één manier ingeplugd worden.
Eén van de zwarte stekkers uit de Can Bus decoder verbind je met de stekker die uit het LCD scherm kwam.
De twee andere zwarte stekkers verbind je met de stekkers die uit de cd speler kwamen.
De Can Bus decoder moet boven en onder twee witte stekkers hebben. Aan één van de draden hangt ook een luidspreker, vergeet deze niet!
Voor je de S100 gaat inbouwen, sluit je de batterij weer aan en start je de motor. Kijk of alles het doet. Doe de deur open. Er moet nu een scherm getoond worden waarop je een open deur ziet. Zet de airco aan en je moet de huidige gekozen temperatuur zien. Is dit niet het geval, dan werd de Can Bus niet herkend. Wij hadden last van dit probleem en hebben het uiteindelijk dankzij de mensen in China kunnen oplossen met een firmware update.
De bestanden van de update kopieer je gewoon naar de root van de mini kaart, naast het al bestaande navigatieprogramma. Start de wagen met het SD kaartje ingebracht (de gleuf zit links van het scherm). Je ziet dan een geel scherm.
De hele update procedure duurt ongeveer tien minuten. Gedurende een korte tijd komt er ook helemaal niets op het scherm, maar hoor je wel biepjes. Geduld! Verwijder het kaartje op het einde van de procedure, en wis de update bestanden voor je de S100 weer opstart.
De cd speler schuif je nu in gleuf. Opgelet, er is erg weinig plaats achter de speler, en je moet toch een echt kluwen aan draden kwijt. Met veel moeite hebben we de zwarte stekkers en de Can Bus decoder ONDER de cd speler kunnen duwen, maar makkelijk is het niet. Maak tot slot de cd speler vast met de twee schroeven bovenaan. Het grijze paneel krijgt zijn stekker terug en schroef je ook weer vast. Daarna met de twee schroeven van onder het matje het scherm vastmaken.
Achter het scherm is nog plaats genoeg voor de tv decoder en de GPS ontvanger. De achterkant van de kap heeft ventilatiegaten en daar heeft de GPS ontvanger voldoende aan. Alleen de antennekabel voor de televisie blijft nog een vraagteken, deze hebben we voorlopig opgerold onder de kap laten liggen. Klik nu het deel met de uitsparing voor de draaiknoppen vast en klop vervolgens de kap vast (deze zit, net als de oorspronkelijke kap, vast met openklappende pinnen).
En dit is het uiteindelijke resultaat... een prachtig scherm met radio, cd, dvd, mp3, navigatie en stembesturing/handenvrij bellen via Ford SYNC!
Goed
- Mooie integratie in het bestaande dashbord. De kleur van het plastic wijkt ietsjes af van het originele grijs, maar het valt niet op.
- Start snel op met een mooi Ford logo.
- Degelijk materiaal voor een goede prijs.
- Knappe integratie met Can Bus (openstaande deuren, parkeersensoren voor- en achteraan, temperatuur).
- Het scherm is gevoelig voor vlekken. Na een aantal dagen moet je echt aan het poetsen (maar goed, dat is bij mijn GSM ook zo).
- Geen installatiehandleiding. Wij moesten alles zelf uitzoeken.
- Automatisch parkeren werkt niet meer (dit is voorzien in een volgende update).
- Alle Ford SYNC functionaliteit blijft behouden, maar zit in een apart scherm, waardoor bijvoorbeeld het standaard Bluetooth scherm geen enkel nut meer heeft.
- RDS lijkt niet 100% correct geïmplementeerd (het automatisch switchen tussen frequenties werkt bijvoorbeeld ook als het niet over dezelfde zender gaat!)
- Geen TMC (filemeldingen van Igo Primo gaan over een eventuele internetverbinding).
- De software blinkt niet echt uit in gebruiksgemak. De teksten uit de softwarehandleiding zijn in het Chinglish (Chinees Engels) en hierdoor vaak onbegrijpbaar.
- Soms crashes, vastlopers, ontbrekende Can Bus schermen of wijzigingen die niet worden opgeslaan.
- Nog enkele bugs; er wordt bijvoorbeeld geen onderscheid gemaakt tussen de drie detectieniveaus van de parkeersensor vooraan (achteraan is het prima).
- Igo Primo verslikt zich in de eerste paar milliseconden van de spraakuitvoer (hierdoor klinken de instructies afgekapt).
- Ford SYNC is soms buggy.
woensdag 26 maart 2014
Het mysterie van de USB oplader
Ik heb thuis al geruime tijd een aantal tablets uit China liggen. Niet om op te werken, maar wel om mee te nemen op vakantie. Handig om tijdens de vlucht de kinderen bezig te houden, of om even op het hotel de mail te checken.
Het was me al opgevallen dat de tablets niet (of moeilijk) op te laden waren via een klassieke USB stekker. Vaak duurde het enkele dagen om de batterij volledig vol te krijgen, en soms verscheen de klassieke Android animatie van de batterij die aan het opladen is zelfs helemaal niet. Een enkele keer zag ik ook de foutmelding dat er "onvoldoende stroom" werd geleverd. Mijn eerste reactie was: er is iets mis met de USB poort van de tablets. Maar dat is dus niet het geval, zo bleek uit wat opzoekwerk.
Het zit zo. Een klassieke USB poort kan maximaal 5V 500mA "trekken" uit de stroomvoorziening. Ook al geeft je voeding dus 2A, dat maakt helemaal niks uit. Omdat tablets blijkbaar een grotere batterij hebben dan GSM's, heb je dus een andere voeding nodig, via een andere stekker. En inderdaad, al mijn tablets hebben een kleine stekker naast de USB verbinding, waar je zonder problemen 5V/2A kunt op loslaten. De tablets laden dan in een mum van tijd op.
Toch was ik er van overtuigd dat er tablets waren die perfect via de USB poort op te laden waren. En inderdaad, die bestaan ook. Een aantal grotere merken levert namelijk een speciale USB voeding mee, waarvan een aantal pinnetjes zijn kortgesloten. Zo "weet" het tablet dat hij via zijn USB poort wat meer mag vragen dan wat standaard is toegelaten in de specificaties. Zo'n tablets kun je dus alleen maar opladen met de bijgeleverde voeding van hetzelfde merk. Met een standaard voeding werkt het niet. Je moet het maar weten...
Het was me al opgevallen dat de tablets niet (of moeilijk) op te laden waren via een klassieke USB stekker. Vaak duurde het enkele dagen om de batterij volledig vol te krijgen, en soms verscheen de klassieke Android animatie van de batterij die aan het opladen is zelfs helemaal niet. Een enkele keer zag ik ook de foutmelding dat er "onvoldoende stroom" werd geleverd. Mijn eerste reactie was: er is iets mis met de USB poort van de tablets. Maar dat is dus niet het geval, zo bleek uit wat opzoekwerk.
Het zit zo. Een klassieke USB poort kan maximaal 5V 500mA "trekken" uit de stroomvoorziening. Ook al geeft je voeding dus 2A, dat maakt helemaal niks uit. Omdat tablets blijkbaar een grotere batterij hebben dan GSM's, heb je dus een andere voeding nodig, via een andere stekker. En inderdaad, al mijn tablets hebben een kleine stekker naast de USB verbinding, waar je zonder problemen 5V/2A kunt op loslaten. De tablets laden dan in een mum van tijd op.
Toch was ik er van overtuigd dat er tablets waren die perfect via de USB poort op te laden waren. En inderdaad, die bestaan ook. Een aantal grotere merken levert namelijk een speciale USB voeding mee, waarvan een aantal pinnetjes zijn kortgesloten. Zo "weet" het tablet dat hij via zijn USB poort wat meer mag vragen dan wat standaard is toegelaten in de specificaties. Zo'n tablets kun je dus alleen maar opladen met de bijgeleverde voeding van hetzelfde merk. Met een standaard voeding werkt het niet. Je moet het maar weten...
dinsdag 26 maart 2013
RDP beveiligen
RDP onder Windows 2008 kan beter beveiligd worden door "Network Level Authentication" in te schakelen. Ga hiervoor naar Administrative Tools - Remote Desktop Services - Desktop Session Host Configuration. Klik rechts op de reeds aanwezige verbinding. Kies Properties, General en vink "Allow connections only from computers running Remote Desktop with Network Level Authentication" aan. Opgelet: hiervoor heb je minstens een client nodig die op XP SP3 draait.
dinsdag 29 januari 2013
GITHUB voor beginners
Als je JQuery plugins ontwikkelt, moet je source code op Github staan. Eenvoudig? Neen, allesbehalve. Er is wel een mooi "Github for Windows" programma, maar die kan geen versies taggen (wat echt nodig is).
Hoe het dan wel werkt? Ga naar github.com, maak een account en klik dan op "create new repo". Kies een projectnaam ("repository name"). Zet "Initialize this repository with a README" aan, dit maakt het makkelijker om daarna het project over te nemen op je PC.
Er is nu een leeg project aangemaakt op Github, met enkel een README bestand in.
We gaan dit project nu overnemen op onze PC. Installeer hiervoor "GIT For Windows" (http://git-scm.com/download/en).
We gaan nu eerst onze SSH key aanmaken, anders kunnen we niets wijzigen op Github. Open in het Start Menu Git / Git Bash en tik:
ssh-keygen -C "name@email.com" -t rsa
Gebruik het email adres waarmee je je Github account hebt aangemaakt.
Belangrijk: sla de keyfile op in de standaard directory die wordt voorgesteld (c:/users/...). Een passphrase is niet nodig (gewoon enter drukken).
Open nu de file "id_rsa.pub" met een tekst editor. Dit is je public key. Ga naar "edit your profile" op Github en voeg de SSH key toe. Als naam heb ik "home pc" gekozen. Je moet ook je Github paswoord nog eens intkken.
Nu geven we Git een paar settings mee. Op de command prompt tik je:
GIT CONFIG --global user.name "Je naam"
GIT CONFIG --global user.email name@email.com
Daarna creëren we de directory structuur om straks ons project in op te vangen. Zorg er voor dat je in de directory van je project staat als je dit doet.
MD github
CD github
Maak nu de directory waar je wil dat je project in terecht komt. Ga hier staan en laat Git de projectbestanden schrijven:
MD projectnaam
CD projectnaam
GIT INIT
We maken nu een alias aan voor ons project, zodat we straks niet elke keer het volledige github pad moeten opgeven bij elke commit:
GIT REMOTE ADD naam_project git@github.com:je_username/naam_project.git
We kunnen nu de inhoud van het project van de Github server halen met:
GIT PULL git@github.com:je_username/naam_project.git
Opgelet, gebruik de USERNAME en niet je e-mail adres!
Nu kun je naar hartelust bestanden en mappen wijzigen, wissen en toevoegen in de directory.
Als je files hebt toegevoegd, moeten deze ook in GIT worden gedeclareerd. Het commando GIT STATUS toont welke files nog niet in het project zijn opgenomen. Voeg deze toe zoals ze in de lijst staan, bijvoorbeeld:
GIT ADD index.html
GIT ADD js/
Je kunt ook GIT ADD * gebruiken overigens.
Alle wijzigingen geef je een versienummer en een commentaar mee en commit je vervolgens in Git:
GIT COMMIT -m "Commentaar"
GIT TAG 0.0.2
Om de wijzigingen ook op Github te publiceren, volstaat dit commando:
GIT PUSH projectnaam --tags
En om deze versie dan ook als productieversie te gebruiken (de MASTER versie):
GIT PUSH --tags projectnaam master
Als je GITHUB PAGES gebruikt voor je project, kun je de inhoud van de master branch ten slotte ook nog pushen naar je webpagina's, zodat alle files als CDN beschikbaar zijn.
git push -f projectnaam master:gh-pages
Veel plezier!
Hoe het dan wel werkt? Ga naar github.com, maak een account en klik dan op "create new repo". Kies een projectnaam ("repository name"). Zet "Initialize this repository with a README" aan, dit maakt het makkelijker om daarna het project over te nemen op je PC.
Er is nu een leeg project aangemaakt op Github, met enkel een README bestand in.
We gaan dit project nu overnemen op onze PC. Installeer hiervoor "GIT For Windows" (http://git-scm.com/download/en).
We gaan nu eerst onze SSH key aanmaken, anders kunnen we niets wijzigen op Github. Open in het Start Menu Git / Git Bash en tik:
ssh-keygen -C "name@email.com" -t rsa
Gebruik het email adres waarmee je je Github account hebt aangemaakt.
Belangrijk: sla de keyfile op in de standaard directory die wordt voorgesteld (c:/users/...). Een passphrase is niet nodig (gewoon enter drukken).
Open nu de file "id_rsa.pub" met een tekst editor. Dit is je public key. Ga naar "edit your profile" op Github en voeg de SSH key toe. Als naam heb ik "home pc" gekozen. Je moet ook je Github paswoord nog eens intkken.
Nu geven we Git een paar settings mee. Op de command prompt tik je:
GIT CONFIG --global user.name "Je naam"
GIT CONFIG --global user.email name@email.com
Daarna creëren we de directory structuur om straks ons project in op te vangen. Zorg er voor dat je in de directory van je project staat als je dit doet.
MD github
CD github
Maak nu de directory waar je wil dat je project in terecht komt. Ga hier staan en laat Git de projectbestanden schrijven:
MD projectnaam
CD projectnaam
GIT INIT
We maken nu een alias aan voor ons project, zodat we straks niet elke keer het volledige github pad moeten opgeven bij elke commit:
GIT REMOTE ADD naam_project git@github.com:je_username/naam_project.git
We kunnen nu de inhoud van het project van de Github server halen met:
GIT PULL git@github.com:je_username/naam_project.git
Opgelet, gebruik de USERNAME en niet je e-mail adres!
Nu kun je naar hartelust bestanden en mappen wijzigen, wissen en toevoegen in de directory.
Als je files hebt toegevoegd, moeten deze ook in GIT worden gedeclareerd. Het commando GIT STATUS toont welke files nog niet in het project zijn opgenomen. Voeg deze toe zoals ze in de lijst staan, bijvoorbeeld:
GIT ADD index.html
GIT ADD js/
Je kunt ook GIT ADD * gebruiken overigens.
Alle wijzigingen geef je een versienummer en een commentaar mee en commit je vervolgens in Git:
GIT COMMIT -m "Commentaar"
GIT TAG 0.0.2
Om de wijzigingen ook op Github te publiceren, volstaat dit commando:
GIT PUSH projectnaam --tags
En om deze versie dan ook als productieversie te gebruiken (de MASTER versie):
GIT PUSH --tags projectnaam master
Als je GITHUB PAGES gebruikt voor je project, kun je de inhoud van de master branch ten slotte ook nog pushen naar je webpagina's, zodat alle files als CDN beschikbaar zijn.
git push -f projectnaam master:gh-pages
Veel plezier!
donderdag 3 januari 2013
Windows 8 en Android 4 op de WeTab
In een vorig bericht schreef ik over hoe je de beta versie van Windows 8 samen met Android 3 kon installeren op een WeTab. Nu Windows 8 officieel uit is, en er ook een nieuwe Android 4 versie is voor de WeTab, leek het mij een goed moment om m'n tablet te wissen en opnieuw te beginnen.
Voor wie het nog niet heeft gedaan, de WeTab moet eerst een ander BIOS krijgen. Ga naar http://linuxmirror.pherzog.net/wetab_community_downloads/ en download biosstick.zip. Download vervolgens Imagewriter vanop http://launchpad.net/win32-image-writer en gebruik dit programma om het IMG bestand uit de voorgaande ZIP op een USB stick te schrijven. Stop de USB stick in een USB poort, zet de WeTab aan en druk van zodra het blauwe lichtje brandt op de AAN knop en op de quickstart knop linksboven samen. Laat los van zodra je activiteit ziet op je stick. Je hebt wel een USB keyboard nodig om de update te doen. De instructies op het scherm zijn duidelijk. Na de installatie van de BIOS update krijg je bij een reboot nu twee knoppen: BBS (boot menu) en BIOS, welke met het touch screen zijn aan te klikken. Ga in de BIOS en zet de AHCI mode voor de SSD drive op actief.
Zoek vervolgens een PC met Windows 7, download de Windows 8 Upgrade Advisor vanop de site van Microsoft, koop Windows 8 via dit programma en laat de image van Windows 8 schrijven naar een lege USB stick. Start NIET vanaf een volledige versie of een OEM versie van Windows 8 die je in de winkel koopt. Je moet echt de upgrade versie downloaden.
Plaats de USB stick in de WeTab en start de setup. Wis alle partities tijdens het installeren. Windows 8 herkent alle hardware, ik heb verder niets extra geïnstalleerd.
Na de installatie van Windows 8 voeg je Android toe op de WeTab.
Het Android 4.0.3 pakket kun je vinden op http://www.imagenetz.de/fee3d9567/a403c.zip.html
Ontzip beide directories uit het ZIP bestand naar de C: drive van de WeTab.
Download EasyBCD vanop http://www.chip.de/downloads/EasyBCD_23603661.html en start het programma.
Kies "Add New Entry" - "NeoGrub" - "Install".
Kies links "Edit Boot Menu" en selecteer het default OS.
Geef "Neo Grub Bootloader" een nieuwe naam, bijvoorbeeld "Android 4".
Sluit EasyBCD.
Kopieer "menu.lst" uit de "grub" directory naar C:\NST.
Klaar is kees! Bij een volgende reboot krijg je nu een menu, waar je kunt kiezen tussen Windows 8 en Android 4. De keuze maak je door kort op de quickstart button te drukken. Lang drukken bevestigt je selectie. Verschijnt er een "Error 15", dan volstaat het om "menu.lst" in C:\NST aan te passen en boot(0,0) te vervangen door boot(0,1). Veel succes!
Voor wie het nog niet heeft gedaan, de WeTab moet eerst een ander BIOS krijgen. Ga naar http://linuxmirror.pherzog.net/wetab_community_downloads/ en download biosstick.zip. Download vervolgens Imagewriter vanop http://launchpad.net/win32-image-writer en gebruik dit programma om het IMG bestand uit de voorgaande ZIP op een USB stick te schrijven. Stop de USB stick in een USB poort, zet de WeTab aan en druk van zodra het blauwe lichtje brandt op de AAN knop en op de quickstart knop linksboven samen. Laat los van zodra je activiteit ziet op je stick. Je hebt wel een USB keyboard nodig om de update te doen. De instructies op het scherm zijn duidelijk. Na de installatie van de BIOS update krijg je bij een reboot nu twee knoppen: BBS (boot menu) en BIOS, welke met het touch screen zijn aan te klikken. Ga in de BIOS en zet de AHCI mode voor de SSD drive op actief.
Zoek vervolgens een PC met Windows 7, download de Windows 8 Upgrade Advisor vanop de site van Microsoft, koop Windows 8 via dit programma en laat de image van Windows 8 schrijven naar een lege USB stick. Start NIET vanaf een volledige versie of een OEM versie van Windows 8 die je in de winkel koopt. Je moet echt de upgrade versie downloaden.
Plaats de USB stick in de WeTab en start de setup. Wis alle partities tijdens het installeren. Windows 8 herkent alle hardware, ik heb verder niets extra geïnstalleerd.
Na de installatie van Windows 8 voeg je Android toe op de WeTab.
Het Android 4.0.3 pakket kun je vinden op http://www.imagenetz.de/fee3d9567/a403c.zip.html
Ontzip beide directories uit het ZIP bestand naar de C: drive van de WeTab.
Download EasyBCD vanop http://www.chip.de/downloads/EasyBCD_23603661.html en start het programma.
Kies "Add New Entry" - "NeoGrub" - "Install".
Kies links "Edit Boot Menu" en selecteer het default OS.
Geef "Neo Grub Bootloader" een nieuwe naam, bijvoorbeeld "Android 4".
Sluit EasyBCD.
Kopieer "menu.lst" uit de "grub" directory naar C:\NST.
Klaar is kees! Bij een volgende reboot krijg je nu een menu, waar je kunt kiezen tussen Windows 8 en Android 4. De keuze maak je door kort op de quickstart button te drukken. Lang drukken bevestigt je selectie. Verschijnt er een "Error 15", dan volstaat het om "menu.lst" in C:\NST aan te passen en boot(0,0) te vervangen door boot(0,1). Veel succes!
woensdag 15 februari 2012
Flex Mobile op Android en iOS
Met Adobe Flex kun je één programma schrijven, en dat verspreiden op zowel Android als iOS.
Om je applicatie op Android te testen, volstaat een certificaat dat in Flex zelf kan gegenereerd worden.
Voor iOS is het een stuk moeilijker. Flex heeft een p12 bestand, een provisioning profile en een certificate password nodig om iOS apps te kunnen compileren.
Meld je aan op http://developer.apple.com en ga naar het Provisioning Portal (let op: gebruik bij voorkeur Chrome als webbrowser).
Eerst moet je je test toestellen toevoegen. Klik op Devices, kies een naam en voeg de Device ID toe. Deze ID kun je vinden door met je toestel naar de mobiele website http://m.diawi.com te surfen. Je kunt maximaal 100 toestellen toevoegen.
De volgende stap bestaat er in om het Signing Certificate en het Mobile Provisioning Profile te genereren. Op een Mac is dit simpel (via de keychain toepassing). In Windows gebruiken we OpenSSL hiervoor.
Download en installeer OpenSSL Light op http://www.slproweb.com/products/Win32OpenSSL.html.
Best mogelijk dat je ook de C++ Redistributables moet bij installeren.
Open een command prompt en verander de directory naar C:\OpenSSL-Win32\bin.
Tik dan:
set RANDFILE=.rnd
set OPENSSL_CONF=C:\OpenSSL-Win32\bin\openssl.cfg
(uiteraard pas je het pad aan als je OpenSSL ergens anders hebt geplaatst).
Nu genereer je je private key. Tik:
openssl genrsa -out mykey.key 2048
En dan:
openssl req -new -key mykey.key -out CertificateSigningRequest.certSigningRequest -subj "/emailAddress=mijnemail@domein.com, CN=MIJNFIRMA, C=LANDCODE"
Pas uiteraard de voorbeeldparameters aan.
Ga dan naar Certificates in het Provisioning Portal. Klik op de "Request Certificate" knop.
Upload het bestand "CertificateSigningRequest.certSigningRequest" and start het generatieproces van het certificaat.
Download het gegenereerde certificaat (developer_identity.cer) in de OpenSSL-Win32\bin directory.
De volgende stap is het omvormen van dit .CER bestand naar een P12 certificaat:
openssl x509 -in developer_identity.cer -inform DER -out developer_identity.pem -outform PEM
En dan:
openssl pkcs12 -export -inkey mykey.key -in developer_identity.pem -out iphone_dev.p12
Kies een paswoord en onthoud het goed. Vervolgens wordt het bestand "iphone_dev.p12" aangemaakt. Dit is het eerste bestand dat we nodig hebben.
Om een mobile provisioning file te maken, moeten we eerst een App ID aanmaken. Ga naar de App ID sectie op het Provisioning Portal.
Kies New APP ID, tik een beschrijving en gebruik "*" als bundle identifier.
Nu koppelen we alles aan elkaar. Ga naar Provisioning en kies New profile. Kies een naam voor het profiel, het certificaat dat moet gebruikt worden, de AppID en de toestellen waarop je de applicatie wilt laten draaien. Kies Submit en download de .provisioning file naar de OpenSSL-Win32\bin directory.
Je hebt nu voldoende gegevens op via Flex een IPA bestand aan te maken. Om een test link naar je gebruikers te sturen, kun je de website http://www.diawi.com gebruiken.
Abonneren op:
Posts (Atom)